僕は SlimBlade TrackBall を使っていて、4ボタン構成のこれをフル活用すれば、トラックパッドのジェスチャ並みに完全とは行かなくても結構便利に色々な機能を使えるようになるに違いないと考えて、いろいろ試行錯誤した結果かなり便利になった。
ということで、今回は以下のことを実現する方法について書こうと思う。
- 左右クリック同時押し → ドラッグロック&解除
- 右上ボタン →「ボールでスクロールするモード」切り替え
- 左上ボタン → Launchpad
- ボールを右ひねり回転(ホイール下) → Mission Control
- ボールを左ひねり回転(ホイール上)→ Application Windows
- 左上ボタンと左クリック同時押し → Dashboard
- 左上ボタンと右クリック同時押し → デスクトップを表示
まずは、TrackBallWorksを下記のように設定する。
- 右下ボタン→右クリック
- 左上ボタン→ボタン4
- 右上ボタン→中央ドラッグ
- 同時押しは設定しない
右上を「中央ドラッグ」にしているところがポイントだ。これが組み合わせで活きる。また、TrackBallWorksで同時押しの設定もできるが、タイムラグが結構気になるレベルで発生するのでここでは設定せず、後述するTrackBallWorksで設定する。
次は言わずと知れたKeyRemap4MacBookを設定する。入れてない人はインストールしよう。設定画面の「Misc & Uninstall」タブにある「Open private.xml」ボタンをクリックし、表示されたファイル(private.xml)を次のように編集する。
<?xml version="1.0"?>
<root>
<item>
<name>Private</name>
<item>
<name>Cange MouseButton4</name>
<appendix>MouseButton4 to Launchpad</appendix>
<appendix>(Simultaneous)MouseButton4 and LeftClick to Dashboard</appendix>
<appendix>(Simultaneous)MouseButton4 and RightClick to Show Desktop</appendix>
<identifier>private.cange_mouse_button4</identifier>
<autogen>
__PointingButtonToKey__
PointingButton::BUTTON4,
KeyCode::LAUNCHPAD
</autogen>
<autogen>
__SimultaneousKeyPresses__
PointingButton::BUTTON4, PointingButton::LEFT,
KeyCode::DASHBOARD
</autogen>
<autogen>
__SimultaneousKeyPresses__
PointingButton::BUTTON4, PointingButton::RIGHT,
KeyCode::MISSION_CONTROL, MODIFIERFLAG_EITHER_LEFT_OR_RIGHT_COMMAND
</autogen>
</item>
<item>
<name>Cange ScrollWheel</name>
<appendix>ScrollWheel Up to Application Expose</appendix>
<appendix>ScrollWheel Down to Mission Control</appendix>
<identifier>private.cange_scrollwheel</identifier>
<autogen>
__ScrollWheelToKey__ ScrollWheel::UP,
KeyCode::MISSION_CONTROL, MODIFIERFLAG_EITHER_LEFT_OR_RIGHT_CONTROL
</autogen>
<autogen>
__ScrollWheelToKey__ ScrollWheel::DOWN,
KeyCode::MISSION_CONTROL
</autogen>
</item>
<item>
<name>Drag and Drop via Simultaneous LeftClick & RightClick</name>
<appendix>(Simultaneous) LeftClick & RightClick to Start Drag</appendix>
<appendix>(Simultaneous) LeftClick & RightClick to Drop</appendix>
<identifier>private.drag_drop_simultanious_left_right_click</identifier>
<autogen>
__SimultaneousKeyPresses__
PointingButton::LEFT, PointingButton::RIGHT,
KeyCode::VK_MOUSEKEY_LOCK_BUTTON_LEFT
</autogen>
</item>
</item>
</root>
保存したら、設定画面の「Change Key」タブに戻り、「ReloadXML」ボタンをクリックする。その後、設定画面で次のものにチェックを入れる。
- Private配下の3つの設定全部
- Pointing Device
- Reverse scrolling direction
- Reverse Vertical & Horizontal Scrolling
- CursorMove to ScrollWheel
- MiddleClick+CursorMove to ScrollWheel
- CursorMove to ScrollWheel Option
- Reverse Vertical Scrolling
- Reverse Horizontal Scrolling
- Enable dynamic scrollwheel diraction fixation (Horizontal/Vertical)
- Disable Momentum Scroll
TrackBallWorksで右上ボタンを中央ドラッグにした設定と、KeyRemap4MacBookの中央クリック時にマウスカーソルの動きをホイールスクロールに変える設定が合わさって、あたかも右上ボタンが押されるたびにボールでスクロールするモードのON/OFFが切り替わるように動作するわけだ。
SlimBlade TrackBall はボールを水平方向にひねることでホイール回転を行えるのだが、スクロールをボールで行うよう設定したので、ホイール回転を別動作に割り当てることができる。
余談だが、ボールをひねる動作は1本指でボールの周囲をなぞるようにすることで簡単にできる。しかしスクロール目的のように頻繁に何度も繰り返すと意外と疲れるのだ。だからホイール1目盛り動かせば済むような機能を割り当てている。これなら指の動きもほんのわずかで負担もかからない。
ちなみにスクロールの向きを反転させているのは、より頻繁に使う下方向へのスクロールを指を曲げる方向に合わせるため。指を伸ばす動作よりも指を曲げる方向の方が疲れにくいからだ。同様に、ボールの右ひねりは指を曲げる方向で操作できるので、Application Windowsよりも使用頻度の高いMission Controlを割り当てている。
なお、ブラウザの操作関連(戻る/進む/更新など)はマウスジェスチャで。各ブラウザのプラグインで設定しよう。
さて、これでかなり快適になるはず。MacにSlimBlade TrackBallをつないで使っている方の参考になれば幸いだ。
※この記事について指摘・意見・提案・感想などありましたら下のコメント欄にどうそ。

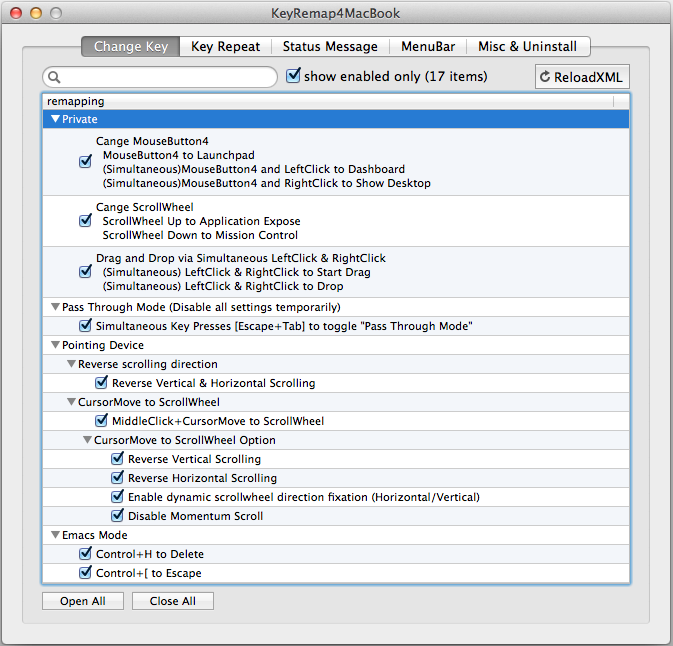
0 件のコメント:
コメントを投稿